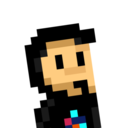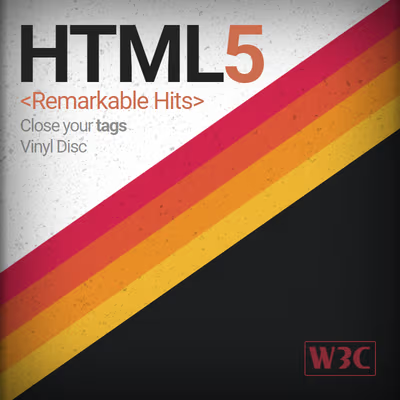En HTML5 se introduce la interesante posibilidad de mostrar videos directamente desde nuestro navegador. De hecho, si arrastramos un video a la ventana del navegador, comprobaremos que comienza a reproducirse en él. Esto ocurre porque los navegadores son capaces de mostrar imágenes, reproducir video y audio.
La etiqueta <video>
Para mostrarlos en nuestras páginas, usaremos la etiqueta HTML <video>, la cuál tiene varios atributos que podemos utilizar:
| Atributo | Descripción |
|---|---|
src | Archivo o URL del video a reproducir. Obligatoria si no tiene etiquetas dentro. |
width | Indica el tamaño de ancho del video. |
height | Indica el tamaño de alto del video. |
Veamos estos primeros atributos básicos y principales.
Atributo src
Al igual que vimos en el apartado de etiqueta <img>, tenemos a nuestra disposición el atributo src para indicar la ruta o archivo de video, el cuál se encontrará en un formato concreto, como puede ser por ejemplo .mp4 o .webm.
Un primer ejemplo muy básico para colocar un video en nuestra página web:
<video src="video.mp4"></video>
Es importante conocer los diferentes formatos multimedia que podemos utilizar en la etiqueta <video>. Hoy en día, lo más habitual suelen tener extensiones .mp4 o .webm, aunque pueden estar codificadas de diferente forma.
Recuerda: Si lo que quieres es insertar videos desde Youtube, Vimeo u otro servicio alternativo, debes utilizar la etiqueta HTML iframe en lugar de la etiqueta
<video>. Esta última sólo sirve para archivos en formato de video directamente.
Dimensiones
Por otro lado, el atributo width sirve para indicarle un tamaño de ancho y el atributo height para indicar un tamaño de alto.
Indicar los valores de ancho y alto en el HTML es una buena práctica, porque reservamos el tamaño inicialmente aunque el video no se haya descargado, y así evitamos posibles saltos o cambios de tamaño (CLS: Cumulative Layout Shifts) que desembocan en comportamientos molestos e inesperados al cargar una web (FOUC: Flash Of Unstyled Content).
<video src="video.mp4" width="360" height="640"></video>
Atributos de control
Pero las etiquetas <video>, al igual que las etiquetas <audio> que veremos más adelante, tienen una serie de atributos
Estas características son las siguientes:
| Atributo | Descripción |
|---|---|
autoplay | Comienza a reproducir el video automáticamente. OJO, está sujeto a normas del navegador. |
loop | Vuelve a iniciar el video cuando finaliza su reproducción (en bucle). |
muted | Establece que el video se reproduzca con sonido muteado (silenciado). |
controls | Muestra los controles de reproducción (por defecto no se muestran). |
playsinline | Reproduce el video en línea, es decir, en su área de reproducción. |
Una aclaración sobre el atributo playsinline: En algunos dispositivos móviles, al reproducir el video, este se muestra en pantalla completa, dejando la web en un segundo plano. Si establecemos el atributo playsinline, obligaremos a que el video se reproduzca en el lugar donde se encuentra.
Veamos un sencillo ejemplo aplicado:
<video src="video.mp4" autoplay muted loop></video>
Este video se reproducirá automáticamente, silenciado y en modo bucle, es decir, cuando llegue al final, comenzará a reproducirse de nuevo. Ten en cuenta que un video .mp4 que no tenga el atributo controls, por norma general, el usuario lo interpretará como si fuera una imagen o .gif animado. Si no ve claramente que hay una barra de controles, no caerá en que se trata de un video.
Desde 2017, Chrome, Firefox y otros navegadores establecieron un cambio de políticas con el atributo de reproducción automática
autoplay, por lo que lo más probable es que la autoreproducción no funcione salvo que el usuario haya interactuado antes en la página (click, scroll, etc...).
En algunos casos, especialmente en dispositivos móviles, puede que los videos no se reproduzcan automáticamente si tienen un canal de audio (incluso aunque se use el atributo
muted). Si quieres establecer un video de fondo para el diseño de una web, es aconsejable retirar el canal de audio del video. Esto hará que el video ocupe menos y no de este tipo de problemas en móviles.
Atributos de precarga
Existen algunos atributos más para utilizar en la etiqueta <video>, que resultan muy interesantes ya que están relacionados con la precarga del video:
| Atributo | Descripción |
|---|---|
poster | Muestra una imagen a modo de presentación. |
preload | Indica como realizar la precarga del video. |
El atributo poster
Por defecto, las etiquetas <video> muestran el fotograma inicial del video enlazado, ya sea un fotograma del mismo o una pantalla negra inicial. Sin embargo, podemos mostrar una imagen personalizada a modo de «carátula» como lo hace, por ejemplo Youtube, de modo que el video no se llega a mostrar hasta que el usuario pulsa en el botón de play.
Para ello, utilizaremos el atributo poster, que funciona de forma similar al atributo src de una imagen <img>. En ella podremos indicar la dirección de la imagen que queremos utilizar como carátula.
El atributo preload
Mediante el atributo preload podemos indicar al navegador como queremos que se comporte respecto a los elementos de video. Por defecto, el navegador tiene el valor auto en este atributo, por lo que decidirá si es necesario descargarlo o no, pero podemos utilizar los valores none o metadata para cambiar este comportamiento:
| Valor | Descripción |
|---|---|
auto | Valor por defecto. EL navegador decide si debe descargar el video de forma anticipada o no. |
none | Se le indica al navegador que no descargue el video hasta que se pulse el botón de play. |
metadata | Se le indica al navegador que descargue los metadatos del video, pero no el video en sí. |
Veamos otro ejemplo con lo que hemos aprendido:
<video src="video.mp4" poster="poster.png" preload="metadata" controls></video>
En este caso indicamos que el navegador debe mostrar un video, pero en lugar de mostrar el primer fotograma del mismo, utilizará una imagen de presentación mediante el atributo poster. El archivo de video no se descargará de forma anticipada inicialmente, puesto que se ha indicado que sólo se descarguen sus metadatos (título, duración, etc...). Además, se ha establecido que muestre los controles por defecto.
Videos con fallbacks o extras
Sin embargo, aún con toda esta información, no hemos visto ni la mitad de posibilidades multimedia que tenemos con HTML5. La etiqueta <video> también puede actuar como etiqueta contenedora e incluir varias etiquetas HTML para dotar de mayor compatibilidad, o capacidades adicionales, de forma muy similar a como lo hace la etiqueta <picture> de imágenes.
Las etiquetas que podemos incluir dentro de una etiqueta <video> son las siguientes:
| Etiqueta | Descripción |
|---|---|
<source> | Establece un archivo de video principal o alternativo. |
<track> | Establece un archivo de subtítulos principal o alternativo. |
<img> | Establece una imagen como fallback, para navegadores que no soporten video. |
Un poco más adelante veremos las etiquetas <track>, que sirven para indicar subtítulos.
La etiqueta <source>
Si utilizamos la etiqueta <video> como etiqueta contenedora, podemos incluir etiquetas <source> en su interior para proporcionar videos con formatos alternativos y tener mayor compatibilidad con navegadores antiguos. De esta forma, navegadores que soporten nuevos formatos, aprovecharán estos recursos, y los que no utilizarán los antiguos o las etiquetas de fallback.
Veamos una posible implementación de la etiqueta <video> como etiqueta contenedores con múltiples alternativas:
<video width="640" height="480">
<source src="video.mp4" type="video/mp4" />
<source src="video.webm" type="video/webm" />
<source src="video.ogv" type="video/ogg" />
<img src="imagen.png" alt="Video no soportado" />
Su navegador no soporta contenido multimedia.
</video>
En este ejemplo, los navegadores no mostrarán todos los contenidos a la vez, sino que seguirán los siguientes pasos:
- Intenta mostrar el primer formato:
MP4. Si el navegador no lo soporta, salta al siguiente. - Intenta mostrar el segundo formato:
WEBM. Si el navegador no lo soporta, salta al siguiente. - Intenta mostrar el tercer formato:
OGV. Si el navegador no lo soporta, salta al siguiente. - Si se trata de un navegador que no soporta HTML5 ni sus etiquetas de video, intentará mostrar la imagen.
- Si se trata de un navegador de terminal de texto (o sin capacidades gráficas), mostrará el texto del final.
De esta forma tenemos soporte completo para todo tipo de dispositivos.
Acceso a segundos específicos
Utilizando los fragmentos multimedia se pueden conseguir algunas acciones interesantes, como por ejemplo especificar el momento concreto del video (o audio) en el que se quiere empezar a reproducir o terminar de reproducir.
Veamos algunos ejemplos:
<video controls src="video.mp4#t=15"></video>
En este primer caso, reproducimos el video video.mp4 a partir del segundo 15 del mismo. Aparecerán los controles puesto que hemos definido el atributo controls.
<video autoplay src="video.mp4#t=10,20"></video>
En este segundo caso, reproducimos el video video.mp4 a partir del segundo 10, hasta llegar al segundo 20. No aparecerán los controles puesto que hemos omitido el atributo controls, pero como hemos definido el atributo autoplay, si el clip de video no tiene canal de audio, el video se reproducirá automáticamente aunque el usuario no haya interactuado previamente en la página, como generalmente se requiere.