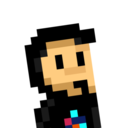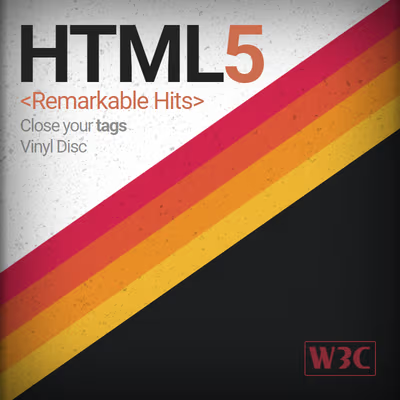Si queremos indicar un campo para escribir textos extensos, probablemente la etiqueta HTML <input> se nos quede corta o sea incómoda. Lo más apropiado sería utilizar la etiqueta HTML <textarea>, que nos permite escribir párrafos y líneas de contenido de texto sin restricciones.
La etiqueta <textarea>
Esta etiqueta tiene algunos atributos que podría ser interesante destacar:
| Atributo | Descripción |
|---|---|
cols | Número de carácteres que caben en horizontal (columnas). |
rows | Número de carácteres que caben en vertical (filas). |
wrap | Con soft (por defecto) o hard puedes indicar si el texto debe enviarse ajustado o tal cuál se escribió. |
Esta etiqueta nos permite añadir gran cantidad de texto, ya que las etiquetas <input type="text"> sólo nos permiten escribir una línea de texto y es muy incómodo si nuestra intención es escribir grandes cantidades de texto:
<form method="post" action="/send/">
<div>
Nombre: <input name="nickname">
</div>
<textarea name="text" cols="32" rows="8">
Este es el valor de texto por defecto</textarea>
</form>
Observa que en este caso, la etiqueta <textarea> tiene un valor por defecto, pero no lo hemos indicado en el atributo value como hacíamos en la etiqueta <input>, sino que aquí lo incluímos en el interior de la etiqueta <textarea>, ya que esta etiqueta si tiene etiqueta de cierre.
Ten en cuenta que el aspecto visual y la colocación se puede modificar con CSS. En estos ejemplos estoy intentando mantener el código HTML lo más puro posible para entender como funciona de serie.
Tamaño del <textarea>
Si queremos modificar las dimensiones del elemento <textarea> utilizando única y exclusivamente HTML, podemos utilizar los atributos cols y rows. Estos atributos nos permiten aumentar el tamaño de ancho y alto del área de texto. Los valores numéricos de estos atributos equivalen al tamaño aproximado de un carácter en este campo, de modo que si indicamos cols="20" significa que habrá un espacio de ancho de aproximadamente 20 carácteres.
Veamos un ejemplo básico con una etiqueta HTML <textarea>:
<form method="post" action="/send/">
<div>
Nombre: <input name="nickname">
</div>
<textarea name="text" cols="32" rows="10"></textarea>
</form>
Además, recuerda que también puedes cambiar el tamaño de este área de texto utilizando CSS, por ejemplo, con las propiedades width y height. A veces interesa más hacerlo desde CSS, y otras veces desde HTML, incluso podría ser necesario utilizar las dos formas.
Sugerencia visual
En el ejemplo anterior, el <textarea> se encuentra vacío. Si añadimos contenido de texto al interior de la etiqueta, este texto aparecerá por defecto dentro del área de texto. Sin embargo, muchas veces nos interesa que aparezca un texto a modo de sugerencia, pero al pulsar sobre él se elimine y nos deje escribir desde cero.
<form method="post" action="/send/">
<div>
Nombre: <input name="nickname">
</div>
<textarea name="text" cols="32" rows="10"
placeholder="Queridos Reyes Magos, este año me he portado muy bien..."></textarea>
</form>
Hay que tener muy claro que ese comportamiento es una sugerencia y no es lo mismo que el valor del elemento. Por ejemplo, si un área de texto tiene una frase establecida como valor (en el interior de la etiqueta), al enviar el formulario se enviará esa información. Sin embargo, si esa frase se establece como una sugerencia en un atributo placeholder, esa información no se enviará, sino que se mostrará hasta que el usuario haga click y comience a escribir.
Ten en cuenta que a veces puedes tener el contenido de la etiqueta
<textarea>vacía, pero tienes espacios, por lo que cuentan como texto y no se ve la sugerencia visual. Para ver elplaceholderno debes tener absolutamente ningún contenido.
El atributo wrap
Mediante el atributo wrap podemos modificar la apariencia visual del párrafo al enviar el formulario a un servidor. Con el valor soft (valor por defecto) el texto se enviará literalmente, mientras que con el valor hard se añadirán nuevas líneas (\n) para ajustar el texto enviado exactamente como se ve en el <textarea> del navegador.
Área de texto ajustable
Por defecto, si escribes texto en un campo <textarea> hasta el punto que no cabe el texto, aparecerán unas barras de desplazamiento, de modo que el contenido hace scroll hacia dentro.
Sin embargo, podemos utilizar la nueva propiedad CSS field-sizing con el valor content, lo que hará que en lugar de lo anterior, el campo <textarea> crezca y se adapte al contenido:
<label><input type="checkbox"> Activar <code>field-sizing: content</code></label>
<form method="post" action="/send/">
<div>
Nombre: <input name="nickname">
</div>
<textarea name="text">
Sigue escribiendo texto en este campo, para ver
como se aumenta el área de texto.</textarea>
</form>
body {
height: 400px;
}
input,
textarea {
font-family: Jost, sans-serif;
font-size: 2rem;
margin: 1rem 0;
}
textarea {
width: 397px;
min-height: 150px;
}
body:has(input[type="checkbox"]:checked) textarea {
field-sizing: content;
}
Dicho de otra forma, al aplicar la propiedad field-sizing a un <textarea> se puede indicar los siguientes valores (fixed es el valor por defecto):
- 1️⃣
fixed: El tamaño del<textarea>es fijo, si no cabe, aparecen barras de desplazamiento. - 2️⃣
content: El tamaño del<textarea>crece a medida que escribes, se adapta al contenido.
Personalizar apariencia
Observa en el siguiente ejemplo, como hemos personalizado el área de texto, aplicandole tipografías, colores, paddings y tamaños mediante CSS:
<label><input type="checkbox"> Activar <code>field-sizing: content</code></label>
<form method="post" action="/send/">
<div>
Nombre: <input type="text" name="nickname">
</div>
<textarea name="text">
Sigue escribiendo texto en este campo, para ver
como se aumenta el área de texto.</textarea>
</form>
input[type="text"],
textarea {
font-family: Jost, sans-serif;
font-weight: 400;
font-size: 1.4rem;
line-height: 110%;
margin: 0.25rem 0;
background: #2a1a7e99;
color: #000;
border: 4px solid #000;
}
textarea {
width: 500px;
min-height: 100px;
field-sizing: content;
resize: none;
outline: 1px solid #ccc7;
padding: 0.25rem;
&::placeholder {
color: #000;
font-weight: 400;
}
}
Entre otras cosas, destacamos los siguientes cambios:
- 1️⃣ La propiedad
field-sizingpermite adaptar el área de texto al contenido escrito. - 2️⃣ La propiedad
resize: noneevita que el usuario pueda redimensionar el campo. - 3️⃣ El pseudoelemento
::placeholderpermite personalizar los colores del texto de sugerencia.
Librerías para mejorar un <textarea>
Existen algunas librerías de Javascript que permiten mejorar, «enriquecer» y ampliar la funcionalidad de estas áreas de texto, permitiendo realizar ciertas tareas visuales como si fueran pequeños editores de texto: fragmentos en negrita, cursiva, imágenes, tablas, etc...
Este tipo de librerías se suelen denominar editores WYSIWYG (lo que ves es lo que obtienes) y existen muchos y muy variados. Algunos de ellos son los siguientes:
| Nombre | Descripción |
|---|---|
| Ligeros | |
| Quill | Editor WYSIWYG sencillo, ligero y atractivo. |
| Medium Editor | Al estilo de la web Medium. |
| Woofmark | Basado en DOM, modular, progresivo y soporta Markdown. |
| EtherPad | Editor colaborativo, en tiempo real y escalable. |
| ProseMirror | Editor WYSIWYG semántico y modular. |
| Trix | Editor WYSIWYG sencillo y bonito. |
| Jodit Editor 3 | Editor WYSIWYG escrito en Typescript sin librerías adicionales. |
| Slate | Editor WYSIWYG personalizable. |
| Clásicos (y algo más pesados) | |
| Aloha Editor | Uno de los editores WYSIWYG más conocidos. |
| Tiny (antes TinyMCE) | Probablemente, el primer editor WYSIWYG en popularizarse. |
| CKEditor5 | Editor WYSIWYG bastante popular. |
| AlloyEditor | Editor moderno WYSIWYG basado en CKEditor. |
| TrumboWYG | Incorpora soporte de plugins. Requiere jQuery. |
| SummerNote | Requiere jQuery y Bootstrap. |