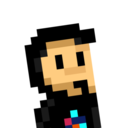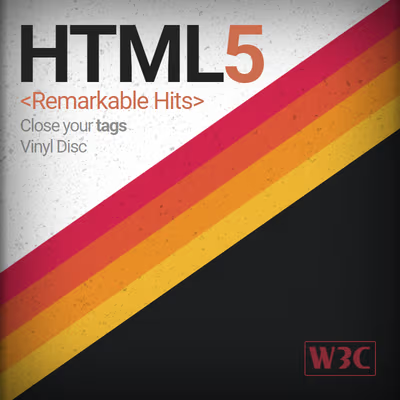En el artículo anterior hemos visto las casillas de verificación y los botones radio, que permiten al usuario elegir una entre varias opciones. Sin embargo, puede ocurrir que la cantidad de opciones disponibles a presentar sea muy alta, por lo que estos controles resulten poco prácticos. También, puede que simplemente no se adapten bien al aspecto visual que se quiere del formulario.
En el caso de que necesitemos mostrar una lista más extensa de datos, quizás sería conveniente utilizar una lista de selección, también llamada frecuentemente combo o lista desplegable. Estas listas nos permiten mostrar al usuario varias opciones disponibles para que se decanten por una.
Hay dos tipos de listas seleccionables:
| Tipo de información a obtener | Etiqueta a utilizar | Ejemplo |
|---|---|---|
| Lista desplegable de opciones | <select> | |
| Lista abierta de opciones | <datalist> |
Vamos a centrarnos en el primer tipo de lista. Más adelante, en el próximo artículo, veremos el segundo.
Listas desplegables
La forma más básica de crear una lista desplegable de elementos se compone de una etiqueta contenedora <select> que en su interior incluirá varias etiquetas <option>, una por cada opción posible a elegir por parte del usuario:
<form method="post" action="/send/">
Selecciona la opción deseada:
<select>
<option value="1">Opción 1</option>
<option value="2">Opción 2</option>
<option value="3">Opción 3</option>
</select>
</form>
Observa que en este fragmento de código tenemos una etiqueta <select> con tres opciones <option>. El atributo value tiene el valor interno de la opción, mientras que el contenido de la etiqueta <option> es lo que el usuario observará visualmente en el formulario.
De forma alternativa, en lugar de colocar el texto de la etiqueta en el interior de
<option>, también podemos hacerlo como valor del atributolabel.
Opción seleccionada por defecto
Si queremos que una opción de la lista esté marcada por defecto, incluiremos el atributo selected:
<form method="post" action="/send/">
Selecciona la opción deseada:
<select>
<option value="1">Opción 1</option>
<option value="2" selected>Opción 2</option>
<option value="3">Opción 3</option>
</select>
</form>
Como puedes ver, la Opción 2 aparecerá visualmente marcada. Intenta no confundir el atributo checked (utilizado en checkbox y radio) con el atributo selected, puesto que no son lo mismo.
Sugerencia visual
Es posible que queramos que por defecto, exista una opción marcada que de una pista o sugerencia al usuario de que debe seleccionar una opción. Sin embargo, nos interesa que dicha opción no pueda ser seleccionada finalmente, y que esté desactivada:
<form method="post" action="/send/">
Selecciona la opción deseada:
<select>
<option disabled selected>-Elige una opción-</option>
<option value="1">Opción 1</option>
<option value="2">Opción 2</option>
<option value="3">Opción 3</option>
<option value="4">Opción 4</option>
<option value="5">Opción 5</option>
</select>
</form>
Para ello, hemos utilizado el atributo disabled para desactivar esa opción y no dejar seleccionarla, pero por otro lado, hemos utilizado el atributo selected para que aparezca marcada por defecto para que el usuario pueda leer su contenido.
Esta opción, al estar seleccionada inicialmente, no cumplirá la restricción de validación del formulario, algo que aprenderemos algo más adelante, en el capítulo de Validaciones HTML.
Grupos de opciones
Utilizando la etiqueta <hr> (separación temática) dentro de un elemento <select> podemos conseguir mostrar una línea entre opciones, de modo que tengamos grupos de opciones diferentes:
<form method="post" action="/send/">
Selecciona la opción deseada:
<select>
<option value="1">Opción 1</option>
<option value="2" selected>Opción 2</option>
<hr>
<option value="3">Opción 3</option>
<option value="4">Opción 4</option>
<option value="5">Opción 5</option>
</select>
</form>
Sin embargo, quizás la mejor forma de separar elementos, sea la creación de grupos o categorías de opciones. Para ello, podemos utilizar la etiqueta <optgroup>, la cuál se utilizará de etiqueta contenedora, agrupando las etiquetas <option> que quieras incluir en el grupo. Por otro lado, el atributo label se utilizará para poner un texto visual que el usuario podrá ver:
<form method="post" action="/send/">
Selecciona la opción deseada:
<select>
<optgroup label="Categoría 1">
<option value="1">Opción 1</option>
<option value="2">Opción 2</option>
</optgroup>
<optgroup label="Categoría 2">
<option value="3">Opción 3</option>
<option value="4">Opción 4</option>
<option value="5">Opción 5</option>
</optgroup>
</select>
</form>
Ten en cuenta que las etiquetas <optgroup> no son seleccionables. Sin embargo, podemos incluir el atributo disabled, desactivando el grupo y además, impidiendo que el usuario seleccione cualquier opción de ese grupo.
Listas seleccionables múltiples
A la etiqueta <select> le podemos aplicar el atributo multiple. De esta forma, estaremos indicando al navegador que el usuario puede seleccionar múltiples opciones, por lo que la apariencia visual de la lista cambiará a una lista de selección marcable, donde podemos seleccionar múltiples valores, y no necesariamente uno:
<form method="post" action="/send/">
Selecciona la opción deseada:
<select multiple>
<option value="1">Opción 1</option>
<option value="2">Opción 2</option>
<option value="3">Opción 3</option>
<option value="4">Opción 4</option>
<option value="5">Opción 5</option>
</select>
</form>
Aunque, si pulsamos en las diferentes opciones, sólo se marcará una, manteniendo pulsada la tecla CTRL podremos marcar todas las opciones que seleccionemos. Además, con la tecla SHIFT pulsada, podemos marcar un rango de varias opciones.
Personalizar apariencia
Podemos personalizar la estética de nuestros elementos <select> de la página. Para ello, vamos a añadirle un CSS personalizado, donde utilizaremos la propiedad appearance para resetear los estilos del navegador y personalizarlos completamente:
<select>
<option value="1">Opción 1</option>
<option value="2" selected>Opción 2</option>
<option value="3">Opción 3</option>
<option value="4">Opción 4</option>
<option value="5">Opción 5</option>
</select>
<select class="custom">
<option value="1">Opción 1</option>
<option value="2" selected>Opción 2</option>
<option value="3">Opción 3</option>
<option value="4">Opción 4</option>
<option value="5">Opción 5</option>
</select>
select.custom {
appearance: none;
width: fit-content;
padding: 0.5rem 2.5rem 0.5rem 1rem;
border-radius: 4px;
font-family: Jost, sans-serif;
font-size: 1rem;
color: indigo;
border: 2px solid indigo;
background: url(data:image/svg+xml;base64,PHN2ZyB4bWxucz0iaHR0cDovL3d3dy53My5vcmcvMjAwMC9zdmciIHdpZHRoPSIzMiIgaGVpZ2h0PSIzMiIgdmlld0JveD0iMCAwIDI0IDI0Ij48cGF0aCBmaWxsPSIjMDAwIiBkPSJtMTIgMTVsLTUtNWgxMHoiLz48L3N2Zz4=) center right 5px no-repeat;
background-size: 20px;
}
Observa que en el CSS, estamos añadiendo una imagen de fondo para personalizar la flecha del <select>. La URL de esta imagen es una imagen vectorial .svg codificada en base64, que realmente es esta de aquí:
<svg xmlns="http://www.w3.org/2000/svg" width="32" height="32" viewBox="0 0 24 24">
<path fill="#000" d="m12 15l-5-5h10z"/>
</svg>
Lo hacemos así para ahorrarnos la petición externa y adjuntarla en el CSS, cosa que en algunos casos nos puede interesar. Ten en cuenta que también puedes darle estilo a los elementos <option> del interior del select, pero su personalización está algo limitada por el navegador. Podemos cambiar cosas como aspectos de tipografía con font-family, colores de texto o fondo con color o background, pero no tenemos mucho más rango de cambio.
No obstante, la personalización básica del
<select>es muy limitada y sólo permite cambiar algunos detalles. Si estás interesado en hacer personalizaciones más avanzadas, echa un vistazo a la personalización avanzada de la etiqueta<select>.